The Art of Digital Marketing: The Definitive Guide to Creating Strategic, Targeted, and Measurable Online Campaigns - Ian Dodson (2016)
Chapter 3. PAY PER CLICK
An Introduction
Appearing in the number-one position of a SERP is no easy feat, but what if you were told that SEO was not the only way to achieve this mammoth accomplishment? Search marketing, in particular pay-per-click (PPC) advertising, is another lucrative option available to you. The difference between SEO and PPC, however, is in the name—you have got to pay for PPC!
Have you ever noticed those three listings at the top of a SERP with a yellow ad icon beside them, almost unfairly pushing down organic search listings? Those are the product of PPC-savvy digital marketers, reaping the benefits of high click-through rates (CTRs) by paying a little extra.
Formal definition of PPC: The revenue model adopted by search engines whereby the advertiser pays only when a user clicks on an ad.
Informal definition of PPC: A fairer playing field for big and small advertisers alike.
Process
Just like SEO, PPC has its own four-stage iterative process, which you can see in Figure 3.1. With this form of advertising every cent counts, and with the added element of expenditure you need to maintain an astute attention to detail so as to not spend your budget frivolously. Take a look at each of these four stages so you know exactly what is in store for you in this chapter!
1. Set your goals. Before beginning and investing in your PPC journey, you first need to learn about the benefits PPC can bring to your business. With this knowledge you can then define exactly what your goals will be and how to align KPIs with them.
2. Set up your account. In this stage you will be guided step-by-step through every element involved in setting up your very own Google AdWords account, from creating PPC campaigns to assigning budgets—you will learn it all!
3. Manage your campaigns. This stage details what happens after your campaigns have been launched and how best to manage them. The finer details of the AdWords interface will also be explored to help you discover the variety of options you can implement to yield a higher return on investment (ROI).
4. Analyze your results. The final stage in the PPC process is all about measuring your success through KPIs, tools, and reports. By using this data you will be able to better optimize your campaigns for the next iteration, while considering the relevant data protection and privacy issues associated with PPC.
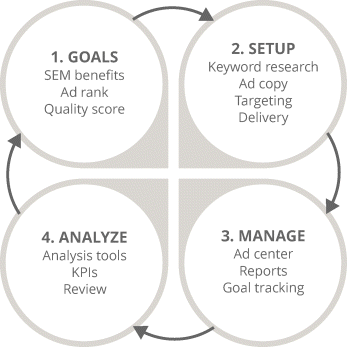
Figure 3.1 Four-Stage PPC Process
Key Terms and Concepts
Not only will this chapter demonstrate how to implement and manage search advertising campaigns, it will ultimately equip you with the technical understanding and skills needed to become a master in building an effective PPC strategy! Your PPC apprenticeship starts here, and by the end of this chapter you will:
· Understand the key concepts, benefits, and goals associated with PPC advertising.
· Know how to create an AdWords account, assign access levels, and implement a coherent campaign architecture.
· Appreciate the importance of ad rank and quality score and how to calculate them.
· Be able to choose the optimal keywords for your ads, which can be delivered and scheduled in line with your bidding strategy.
· Learn the optimal way of crafting ad copy and landing pages for your campaigns and how to remarket to users.
· Configure your AdWords dashboard to suit your business.
· Segment data through a variety of reporting tools within the AdWords interface.
· Align your bidding strategies with KPIs.
Stage 1: Goals
As with SEO, the importance of defining and setting goals for paid search cannot be stressed enough. With a core grasp of the basics, let's delve deeper and begin stage 1 of PPC's own iterative process, which is highlighted in Figure 3.2. By the end of this section, you will have developed:
· An appreciation of the benefits PPC marketing can bring.
· An understanding of ad rank and quality score and how to calculate both.
· The ability to choose and set paid search campaign goals and KPIs.
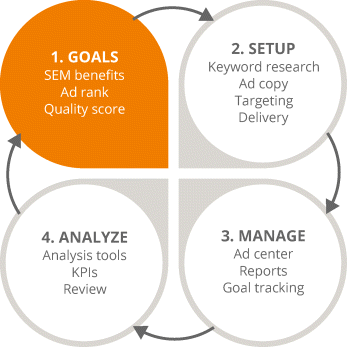
Figure 3.2 Focus on the First Stage in the PPC Process
Goals: What's the Point?
Goal setting can be a laborious task, so before discussing how exactly this should be done, take a look at the key benefits of paid search to see why the effort is worthwhile!
· Relevance. Delivering answers to the multitude of questions searched for on a daily basis is not feasibly possible and fortunately isn't necessary either. The relationship between users, search engines, and marketers has taken a strange turn. People now view search engines as problem solvers, with we marketers acting as agony aunts who provide relevant solutions to their queries at the precise moment they ask. Paid search is all about relevancy—it allows us to reach the right people (those who are interested), find search queries related to our businesses, and look for ways to solve customer pain.
· Timing. Paid search lets us reach users at exactly the right time, which is essential. You need to be astute in understanding user search intentions and you also need to be able to match their search queries to specific times of the day. For example, matching a 24-hour locksmith with someone searching for how do I fix a broken lock at 9:00 P.M. would provide an excellent answer for that user while increasing conversion potential dramatically.
· Self-qualifying users. When a user enters search queries that ask questions such as I need an answer, I have a problem, or I'm looking for a product and your brand can answer those queries, then you have a qualified visitor. Traditionally, finding and targeting these customers was a tricky feat. With PPC, however, users can be brought directly to your site with minimal effort on your part.
· Cost effectiveness. Those of you who are frugal-minded marketers can take solace in knowing that your budget will be hit only when a user clicks your ad. Although a not-for-me verdict from users is not ideal, there is still a lot of benefit to this lost conversion. Even if users don't click the ad, it will still have increased brand awareness, and you didn't have to pay one cent for it. To maximize this frugality, be sure your ad actually delivers what it promises. Users are smart and will quickly exit your site if they discover you can't offer the service they require—meaning the money you paid for that click will be wasted.
· Control. Ultimately, the power to control every aspect of your ad campaign is the biggest benefit paid search can offer. You can make decisions such as:
o How much to spend and bid
o What you wish to show for the campaign
o How often and at what times of the day your ad appears
The Not-So-Secret Formula
The Google AdWords ranking formula decides where your ad is displayed in a SERP. Your goal as an advertiser is to appear first—or at least within the top three ad results displayed at the top of the page. To do this, you really need to take a look at Figure 3.3 and understand the two key components of the ranking formula, which underpin everything to do with your campaign. So sit up, strap on your thinking cap, and start taking notes!
1. Cost per click (CPC). Uncannily similar to an auction, you place a bid on the maximum amount of money you are willing to pay when someone clicks on your ad.
2. Quality score. With every keyword you create, a relevancy/quality score of 1 to 10 is assigned—1 being the highest. This score is then multiplied by your maximum cost-per-click bid to calculate your ranking—it's easy! Achieving a higher ranking will cost a lot less with higher quality scores because the two are multiplied together. Let's pretend 10 advertisers are bidding on the keyword red shoes. Every advertiser bidding in the auction is placed on a scale of 1 to 10, depending on how many ad positions are available on the page. Within a split second, the scores of each bidder are calculated and their ad ranking is determined.
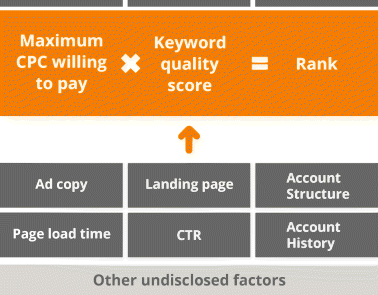
Figure 3.3 Google AdWords Ranking Formula
There are also a number of other factors to consider that contribute towards your quality score, such as:
· CTR. An advertiser who historically has a CTR of 4 percent will be given a higher quality score than a competitor with a CTR of 2 percent. A high CTR indicates that the advertiser's campaigns are relevant to user search queries and the advertiser is rewarded as a result.
· Landing page. These are stand-alone webpages dedicated to specific products or services that you want your customers to focus on exclusively. Quality scores will also be bumped if users are brought to a relevant, fast-loading landing page that references the search queries they entered.
· Ad copy. Ads should contain the search term entered and direct users to a relevant landing page in order to achieve higher quality scores.
· Account performance. With Google, hard work never goes unnoticed. If your AdWords account and its campaigns have been performing well over a period of time, Google will view you as a very strong advertiser that works hard to provide relevant results to your consumers—and reward you as a result.
All this information is great, but what if you have never run an AdWords campaign before, and Google has no campaign history on which to base your quality score? In this case, it primarily comes down to the search query entered and the keywords you choose. Google will look at how that particular keyword has performed over time and on that basis assign a quality score. Ad copies and landing pages will still be considered, so don't forget about those!
How to Set Goals
Now that you've been enlightened about the powers that PPC possesses, take a look at these four steps for setting goals. The flowchart shown in Figure 3.4 comes from Avinash Kaushik, an analytics guru at Google. The process involves initially focusing on broad business objectives, assigning goals to each objective, and identifying the associated KPIs in order to convert the broad objectives into very specific campaign objectives.
1. Define your business objectives. If you haven't defined any business objectives, now is the time to decide what they are. They may entail generating more revenue, increasing brand awareness, or retaining existing customers. Once your objectives are defined, you need to map them onto a time frame: Are you trying to achieve a particular objective this month, this quarter, or this year?
2. Develop goals. Next you need to develop goals for each business objective. For example, if your business objective is to increase brand awareness, you may decide the corresponding goal is to increase traffic to your site.
3. Identify your KPIs. With your business objectives set and their corresponding goals assigned, you can then start identifying KPIs to track your success. Brochure downloads, CTRs, and unique visitors are examples of KPIs that could be used to measure your goal of increasing website traffic.
4. Identify your targets. The final step involves identifying targets. These are numerical values you have predetermined as indicators of success or failure. For example, by Q2 you want 250,000 visitors to your site.
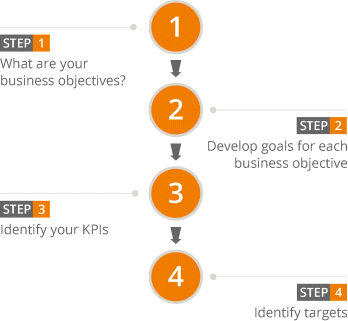
Figure 3.4 Avinash Kaushik's DUMB Objectives
When defining objectives, the dumber the better! In his blog “Occam's Razor,” Avinash defines it as:
1. Doable
2. Understandable
3. Manageable
4. Beneficial
Don't fool yourself. Saying you want to increase revenue by $300,000 a month when you know you have only ever made $100,000 a month is not realistic. Set yourself achievable goals that contribute to the value of your business. If your goal is to drive online sales, don't strive to create more brand awareness if you hold the largest market share.
Business goals feed into KPIs, so hitting and exceeding your KPIs will eventually contribute to achieving your goals and ultimately contribute to the success of your business. The type of KPI used depends on the type of campaign, which can be broken down into the following three areas:
1. Direct response. These are essentially sales-focused campaigns. They require hard conversions such as a purchase, sale, or lead. The main KPIs you should be concerned with here are the conversion rate, cost per conversion, and efficiency in generating conversions.
2. Branding and awareness campaigns. From a branding point of view, the focus in these campaigns would veer towards prominence in SERPs and the CTR response to the campaign. Here the three key KPIs worth your attention would be your average position in SERPs, CTR, and CPC.
3. Engagement campaigns. The ancient mantra quality over quantity is demonstrated in its purest form in engagement campaigns. These campaigns are not about volume of traffic or quantity of conversions, but rather about driving user engagement with your brand and gaining quality traffic. When assessing CTRs for these campaigns look at the rate at which people are responding, user interest in your product or service, and the amount of time spent on the site.
Well-defined goals will help you to keep on track as we progress on to stage 2 of the PPC process. Make your goals as DUMB as possible and success won't be far behind!
Stage 2: Setup
Part One
The PPC wheels are now in motion, and having defined some tangible goals, the fun part can begin. Let's create some campaigns! As you can see in Figure 3.5, setup is the second stage of the process. With so many detailed yet vital elements required to complete the setup, we have divided this stage of the process in two parts. Upon completion of this section, your mastery of PPC setup will be half complete with a core knowledge of:
· Google AdWords account creation and access levels
· Campaign setup and architecture
· PPC targeting and location
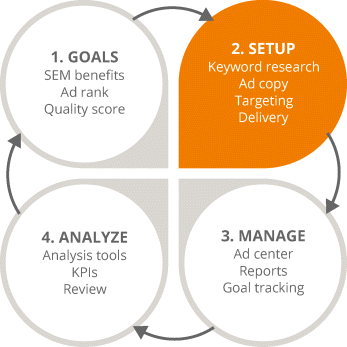
Figure 3.5 Focus on the Second Stage in the PPC Process
Creating a Google AdWords Account
Google wants a fair playing field for everybody—both big advertisers and small, tech nerds and technophobes. Designed to please the masses, navigating the Google AdWords interface is easy and efficient, so let's set it up!
Do you have a Google account? Those of you with Gmail will have automatically been assigned one. If you don't have one, sign up for Gmail—it's the easiest way to get a Google account, which is required to create an AdWords account. The setup consists of four easy steps. Start by entering your email address and website URL. The next step throws you straight in the deep end by asking you to create a live campaign. At this stage you are not yet ready to create a campaign, so let's go through the steps and fill in the bare minimum. You can return to this step at a later stage.
As you can see from Figure 3.6, there are a series of fields you need to complete, so let's go through each of them:
· Budget. For this setup, enter a spend of $0.01—it will be unlikely to run. Budgets are always set at a daily level. Calculate daily budgets by dividing your monthly budget by 30.4.
· Locations. Choose the countries and regions you want to target here.
· Networks. For now, select Search Network. There are technically two and a half networks. The Search Network is used for Google Search and the Display Network is used for all of Google's partner websites, such as Gmail, YouTube, Blogger, and so on. The extra half a network comes from Google search partners, which you can opt in or out of. It is used to display in search engines powered by Google—Ask.com and eBay, for example. We will come back to these areas later in the chapter.
· Keywords. As it says on the tin, enter the keywords you created in Chapter 2. Otherwise, add in one sample keyword and come back to this section later.
· Bid. Enter $0.01 for the time being. This field is asking you to set your maximum bid. Budgets vary from business to business, but a recommended maximum bid of $1.50 will suffice. Google AdWords will let you know if your bid is too high or too low, allowing you to then adjust your maximum bid accordingly.
· Text ad. Complete the ad copy according to the outlined character limits and restrictions—you can revisit this section again. We will cover it in greater detail later in the chapter.
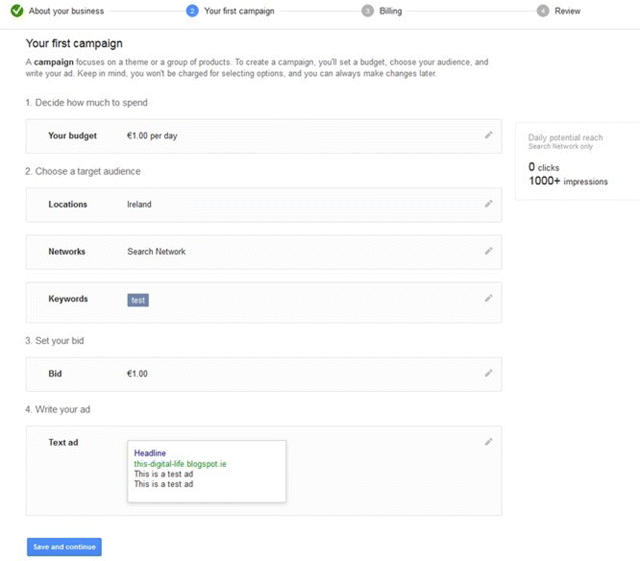
Figure 3.6 Second Step of Google AdWords Setup
Source: Google and the Google logo are registered trademarks of Google Inc.; used with permission.
Bills, Bills, Bills. When you are done, hit Save and Continue. The billing section comes next. You will have to enter in a payment method or your campaigns won't run. For tax and payment type purposes, be sure to select the country you are based in as your billing country. You then need to decide how you want to pay:
1. Automatic payments. This option works by automatically taking money out of your account when you reach a certain threshold, or after 30 days—whichever comes first. The benefit of this payment method lies in its ability to keep campaigns running if you forget or don't have the time to add money to your account. Just make sure you monitor your budget closely to avoid overspends.
2. Manual payments. If having total fiscal control floats your boat, this is the payment method for you. Here, you manually add your budget up front and Google will deduct from it every time somebody clicks on your ad. When the budget runs dry, your ads will stop.
The final and most important step is selecting your time zone. Once set, it can't be changed. The hour of day reports that are generated for your ad campaigns will be set according to the time zone you select, so be sure to pick the right one.
User Access. With your account set up, you may now decide to let some people in on the PPC action. To do this, you will need to assign different user access levels—of which there are four. Click the little gear icon on the top right-hand corner of the page and from there select Account Settings. Take a look at the table in Figure 3.7, which highlights all the features and limitations of each access level.
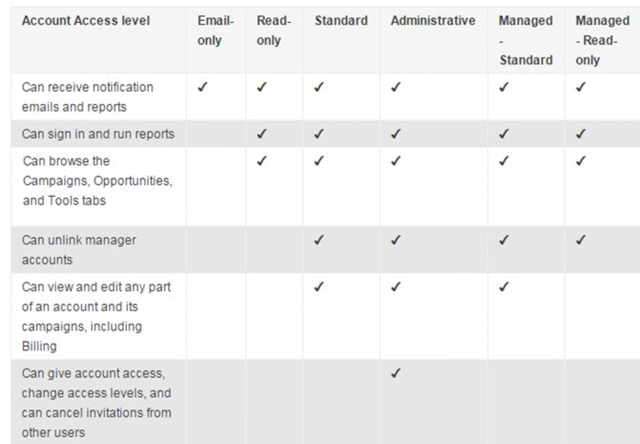
Figure 3.7 Google AdWords Account Access Levels
Source: Google and the Google logo are registered trademarks of Google Inc.; used with permission.
Campaign Architecture
Establishing a well-structured, consistent architecture at the very beginning of any campaign is of the utmost importance! Not doing so will make it agonizingly difficult to fix when you start adding more campaigns, ads, and keywords. Believe it or not, a poorly structured account can actually impact your quality score, which means for every click on your ad, you are paying more. Take a look at Figure 3.8, which shows how your AdWords account should be structured.
1. Top level. Campaigns appear at the top level and all budgeting is done here. You can configure language, target locations, and set your daily spend here too.
2. Middle level. Within each campaign you have ad groups. These house all the keywords and ads that you are going to target users with, and they should always be defined by a single theme. For example, you'd define one ad group for red shoes and another for blue shoes.
3. Bottom level. The keywords within the ad group should specifically relate to the theme. For example, the red shoes ad group should have keywords like new red shoes, cheap red shoes, red shoes online, and so on. Use 10 to 20 keywords in an ad group.
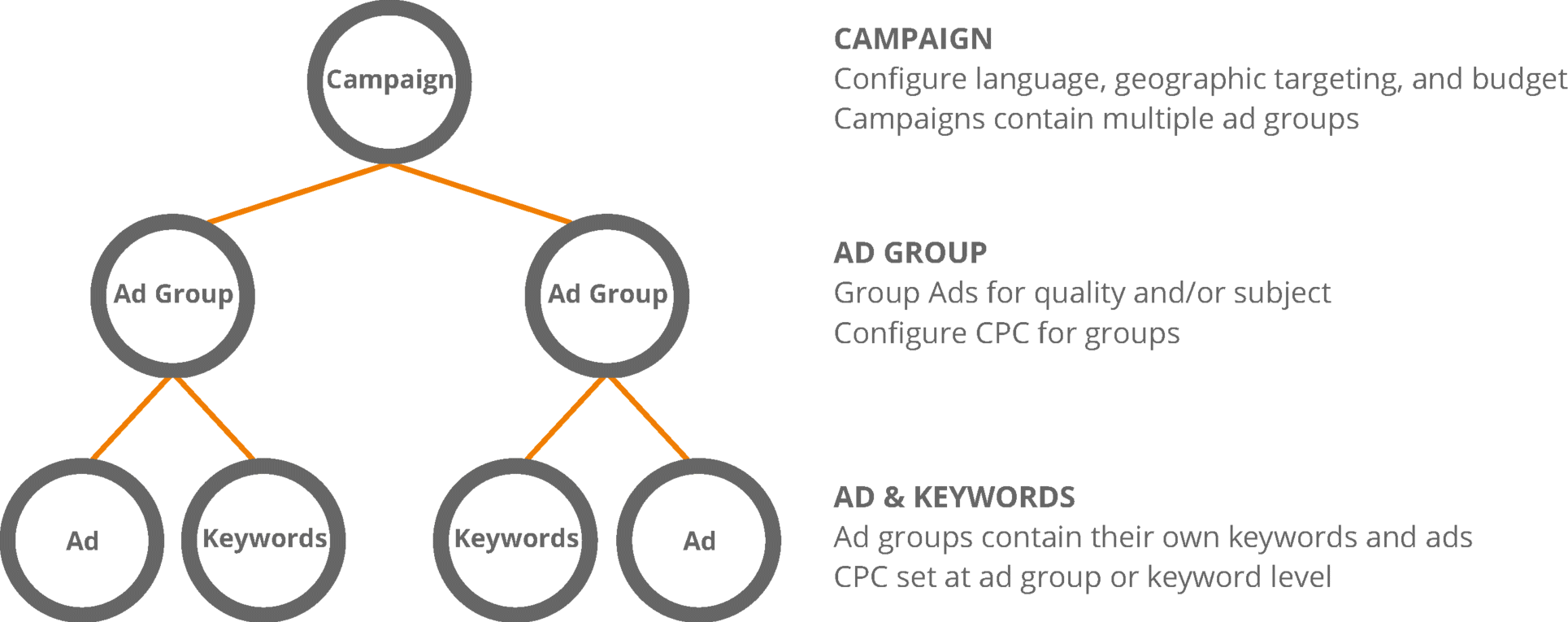
Figure 3.8 Google AdWords Account Structure Model
Only one specific domain per ad group is permitted. This means if you have the domain www.example.com assigned to one ad group, you cannot also assign www.example.co.uk to the same ad group. You will have to create a separate ad group if you wish to do that. You can, however, have different landing pages from a domain within an ad group—for example, www.example.com/blog and www.example.com/choose.
Campaign Setup
Let's now take a look at how to create a campaign within the Google AdWords interface. As you can see from Figure 3.9, the tabs available are Home, Campaigns, Opportunities, Reports, and Tools. Click the red + Campaign button to open a drop-down menu that will provide you with a range of different options for creating campaigns. If you plan to ever run a Display campaign, make sure your Display and Search campaigns run independently of each other so that you can monitor the performance of each one separately. In this chapter, however, we are going to focus on the Search Network—so click that option.
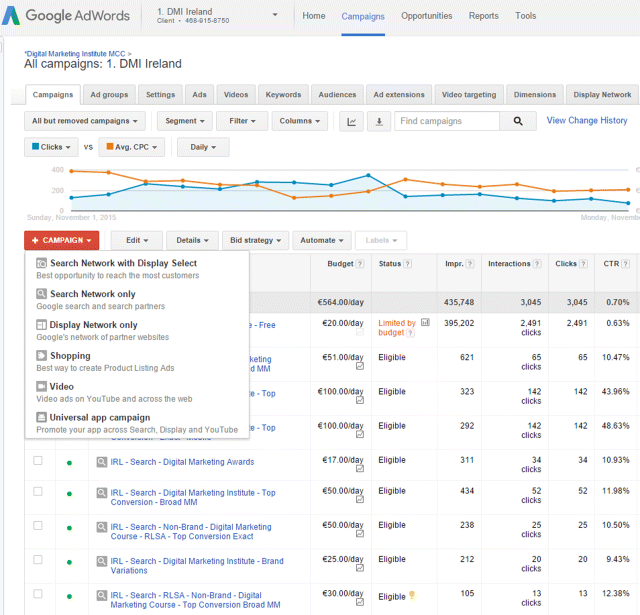
Figure 3.9 Specifying the Google AdWords Campaign Type
Source: Google and the Google logo are registered trademarks of Google Inc.; used with permission.
You will then be brought to the campaign setup screen, as seen in Figure 3.10, where you should enter your campaign name. Campaigns and ad groups need to follow a very consistent naming convention in order to adhere to account structure best practices. For your own sanity, ignore the generic suggestions in Figure 3.10 and don't name them Campaign #1 and Ad Group #1. Make sure everything is named in a way that makes what you are looking for easy to find.
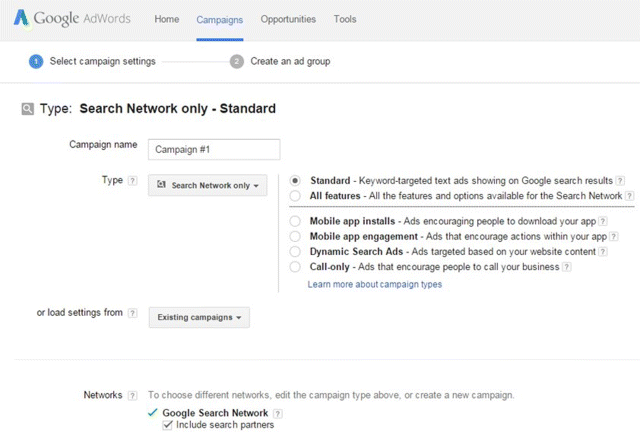
Figure 3.10 Google AdWords Campaign Setup
Source: Google and the Google logo are registered trademarks of Google Inc.; used with permission.
Next you need to choose whether you want your campaign to have Standard or All features. You can also choose to incorporate a CTA (call to action) button on the ad with options to call your business, download your app, and so on. For now, click on Standard. The next screen will ask you to choose between the Google Search and the Search Partners networks. If you don't have budget limitations and want to get as much visibility and CTR as possible, choose both. The recommendation is to start with both. You can then carry out a performance review later and decide which, if either, should be removed.
Targeting
Did you know you can choose the device you want to target? Your campaigns should be running in line with the types of devices you want to reach. In the targeting section you will notice you have been automatically opted in to target all devices. After a campaign has been created, you can amend this and opt out of any specific devices you don't want to appear on. This could prove useful for those who have yet to optimize their websites for mobile, for example. You can't opt out from appearing on desktops or tablets. When starting off, try initially opting in to all devices; run a report on devices at a later stage to see how they perform.
Targeting by location is one of the best and most detailed features AdWords has to offer. It can be done in two ways:
1. IP address targeting. Selecting this option will direct Google to look at the IP address of users to see where they are based. So if you are targeting Boston, Massachusetts, then users with an IP address in that area will be served, whereas users in Phoenix, Arizona, will not.
2. Query parsing. This option directs Google to focus on what was typed in users' search queries. If they type a location into their search queries then the ad can also come up. For example, if the campaign is targeting Boston and a user based in Phoenix includes the word Boston in her search query, this will override the IP address targeting and show the user in Phoenix the ad.
As you can see in Figure 3.11, there are three options for you to target your campaigns by location:
1. All countries and territories. Really, there is no reason why anyone should ever target all countries and territories. If you want to target your campaigns globally, create separate campaigns for each country. No one market is the same. Consumer behaviors, buying habits, product/service requirements, and device preferences vary greatly from country to country. For example, consumers in Africa are extremely mobile-savvy and prefer mobile over using a desktop. Bearing this in mind, mobile usage reports in Africa would be vastly different in comparison to the same report on UK consumers—meaning a one-for-all campaign would not fit. In summary, do not tick that box!
2. Your country. The next option will present you with the country you set your time zone to, in this example—The United States.
3. Let me choose. This is where it gets really detailed. Either enter the city or country you want to target or hit Advanced Search beside the text box. Here you will be presented with the following four target options:
i. Search. This is simply another method of entering your target city or country, as before.
ii. Radius targeting. Here you can type in a location and target a specific radius around it. If your business relies on foot traffic, this feature can be used to target customers within a certain radius of your business. Similarly, if you just have one store in one location and don't want to target an entire country, you can just target a radius around that particular store to acquire more qualified customers. The default is set to 20 miles, but that can be changed. Bear in mind that the location you enter in the search box will be seen as the central point of the radius. So when deciding on a central location, make sure your radius is covering land and not the sea, because for the most part our fishy friends don't have Internet access.
iii. Location groups. Here you can target multiple locations for a particular campaign. For example, you may want to target 20 miles around one region and 5 miles around another. Use this option to group these regions together into one super location group.
iv. Bulk locations. While it is not recommended, if you want to target multiple countries, use this option.
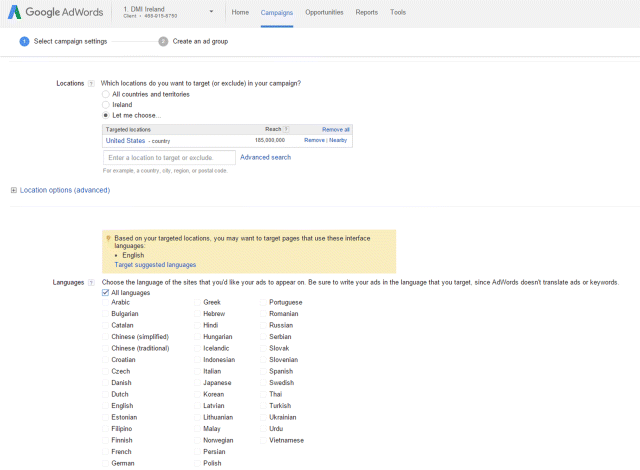
Figure 3.11 Google AdWords Campaign Setup
Source: Google and the Google logo are registered trademarks of Google Inc.; used with permission.
The final element within the targeting setup is to choose and customize your language. By default, the campaign will be set to target the language in which your account was set up. You can also target other languages, but be aware that the language you target might not be the language the user is searching in. For example, if a user searches in Arabic but his language on Google is set to English, you won't be targeting him. You should also be aware that when targeting other languages AdWords does not translate your ads. If you choose to target Arabic speakers and your ad is in English, these users will still see an ad in English.
Part one of the setup has now reached an end, but before you decompress it's time to go back, review, and edit the elements of your campaign that were glossed over. You need to be fully prepared for what part two has in store!
Part Two
By now, your account has been set up and your access levels, targeting, and location have all been defined. Without further ado, allow this section teach you how to get your AdWords account off the ground, so you can begin some seriously stellar PPC advertising by:
· Deciding upon the appropriate bid strategy for your business.
· Being aware of the various options to deliver and schedule your ads.
· Knowing how to use the optimal tools for keyword selection.
· Mastering the skill of choosing between keyword match types.
Bid Strategy
Let's kick off by choosing a bidding strategy. As you've just been introduced to the enticing world of Google AdWords, for now stick to either of the two options listed below. When you have become a true PPC Jedi, you can then begin to navigate the more advanced options.
1. Manual bidding. This option allows you to control all bidding and essentially works the same as the setting for your payment method. Even though it does give you more control, it also means you have to log in more often to manage your campaign.
2. Automatic bidding. Here, you are passing some of the control to Google—which is great for the busy executive but problematic for the control freak. A happy medium between these two lies in the ability to set a so-called ceiling bid. This is when you tell AdWords the maximum bid you are willing to pay without bidding more than that amount. It will then automatically adjust your bid—doing the work for you!
Which bid strategy are you going to use?
After this decision has been made, you need to set your default bid. Always bid between $1.50 and $2.00, because once you have gone through the campaign creation process, the system will tell you if you are below the minimum price it costs to display in the top three results of page 1, or at the very least, on page 1 itself.
Next up: setting your daily budget. You can figure this out by determining how much you are going to spend and dividing it by the number of days the ad will run. You should note that once your campaign goes live, AdWords can overspend on your daily budget by up to 20 percent. Similarly, there are days when it will spend a little less. Whatever the case may be, rest assured it will rarely spend more than 30 times your daily budget in a 30-day period. And if this situation does arise, Google will credit you the cost of the overage, meaning you get all those clicks for free! This is because search is based on demand, and so search volumes can vary greatly. As a result, daily budgets are never really set in stone.
Delivery
How quickly you want your ad to be served is dependent on the delivery method you select, and there are two options to choose from:
1. Standard delivery. If your budget is limited or has yet to be determined, this is the option for you, shown in the middle of Figure 3.12. It will space out how often your ads are displayed, giving you a fairly even delivery. For example, if in spreading your budget evenly Google estimates that it will only show your ad for approximately 40 to 50 percent of all searches pertaining to your product/service, it will only show your ad in every second search. When the time comes to optimize your campaigns, this option will give you a good idea of what times of the day your ad performs well. You should always set your delivery to standard and monitor performance; if you find that you are not hitting your daily budget, you can move onto the next option—accelerated delivery.
2. Accelerated delivery. If your budget is in any way limited, steer clear of this option! Here your ad will be displayed each and every time someone searches—in line with the ad rank formula, of course. So if your quality score and bid are good enough, your ad will display when someone searches. If your quality score and ad rank as a whole are too low, the ad will not display—even if it's set to accelerated delivery. There's no cheating in AdWords: Quality score and ad rank principles override everything! While this delivery method certainly gives you more bang for your buck, you should be cautious. If your ad is set to accelerated delivery and you have a limited budget, it could be drained entirely in just a few hours!
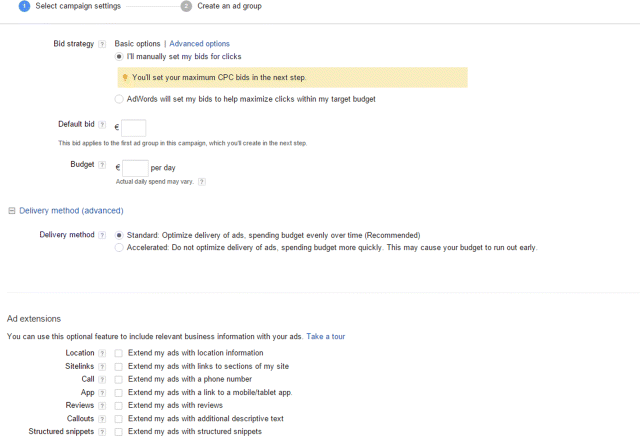
Figure 3.12 Google AdWords Delivery Method
Source: Google and the Google logo are registered trademarks of Google Inc.; used with permission.
Ad Scheduling
You have already decided where and how often your ad is going to show, now let's determine when. Firstly, choose your start and end date. If you want the ad to run for the foreseeable future, simply leave the end date out, as shown in Figure 3.13. If your campaign is not starting for another few weeks, this feature is really useful because you can leave the campaign enabled and it will automatically kick into gear when the start date arrives. If you have a fixed end date and your ad is concerning a time-sensitive offer, then you should set an end date for the campaign.
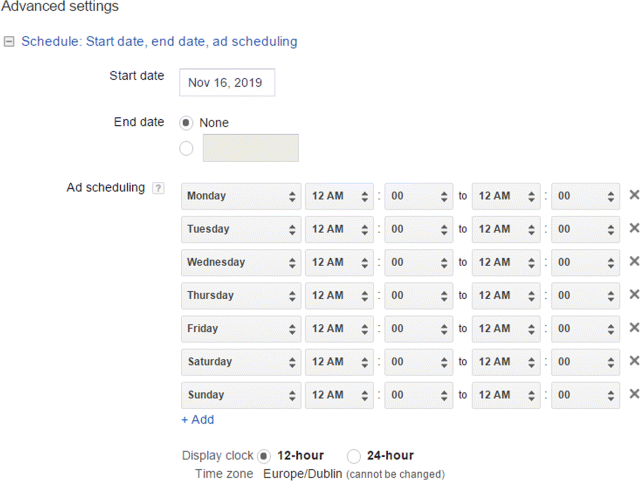
Figure 3.13 Google AdWords Ad Scheduling
Source: Google and the Google logo are registered trademarks of Google Inc.; used with permission.
Ad scheduling is particularly useful for businesses with fixed opening hours that may only wish to show during the hours they're open. Or if your budget is very limited, and you know from previous campaigns that most sales occur at specific times, you can set your campaign to show during those hours.
Ad Rotation
When it comes to creating your campaign, you will see that the best practice for ad copy dictates that you have two to three ads per ad group. This setting determines how the ads that you create are rotated within that ad group. There are four options:
1. Optimize for clicks
2. Optimize for conversions
3. Rotate evenly
4. Rotate indefinitely
The default is to optimize for clicks, which shows the ad that is most likely to get the click. If you have a KPI for conversions, then this setting won't really suit your campaign. Instead, you may consider choosing the Optimize for Conversions option, but in order to optimize the rotation, previous campaign performance is required. If you are creating a brand-new campaign, you will want to choose the Rotate Evenly option. That gives every ad a fair chance to determine its placement. Finally, the Rotate Indefinitely option shows lower performing ads proportionately with higher performing ads. This one isn't really a great choice, so steer clear.
To start, try choosing Rotate Evenly. Let it rotate for two weeks and then switch to either Optimize for Clicks or Optimize for Conversions, based on what your KPI is. Never let it rotate evenly for 90 days, it's simply too long to have each ad rotating evenly. Approximately two weeks is the optimum time frame for a campaign to really find its feet.
Keyword Selection
Your campaign is now set up and the next element involves selecting your keywords. This is the starting point for every campaign and is probably the most important part, because it decides which keywords your ads will be shown for. Don't forget that all your quality scores are assigned to the keyword; keyword selection is important because your ad copy, landing page, bids, and the like are going to be defined by the keywords you choose. It's all about deciding which keywords are most likely to generate the highest return, and which are the most appropriate in terms of your product or service offering. If you don't choose the right keywords, your ad will be shown for the wrong search terms, you will be irrelevant to your users, and you will be spending money on an audience that is not going to convert.
Keyword Research Tools
PPC keyword research can be tough if you are not equipped with the tools for the task. Luckily, the two tools listed below will serve as your virtual hammer and chisel, allowing you to uncover the hidden keyword gems that lie within the digital landscape.
1. Google Trends. Google Trends allows you to see historical search trends for a particular keyword or category. While it does not give specific search volumes, it does give a nice overview of how popular particular search terms or categories have been over the years and is great for campaign research, planning, and insight.
Probably one of the best reasons to use Google Trends is for competitive research. For example, by entering Samsung, HTC, and Apple, you can see which is the most popular brand just by looking at the peaks and troughs in the search terms. You can also identify if there are trends in the time of year when competitors are more or less popular than you. The great thing about Google Trends is it includes news stories when relevant. So if Google News has picked up a news story about Samsung and there's a peak in search volumes for Samsung as a result, it will add a little annotation informing you which news story caused that peak in search volumes.
If you are unsure of the particular search term that you are looking for, click All Categories instead and take a look at a category (for example, food and beverages).
You can break trends down by country too, as shown in Figure 3.14. This could prove particularly useful if you want to identify your competitors in other countries, and also if you want to see the level of interest in certain keywords versus the country you operate in.
Spotting trends based on specific times of the year is incredibly useful and luckily Google Trends facilitates this, too. So, if you want to analyze trends during the holiday season over the last four years, you can change not only the date range but also the platform at which it is looking. Whether it's web, image search, or news search, Google Trends has you covered!
2. Keyword Planner. This is an immediate to short-term tool, providing you with search volumes on specific keywords, over the past 12 months. Unlike Google Trends, it will suggest new keywords for you. It also has a traffic estimator which will tell you how much traffic you should get if you bid and spend a certain amount.
As you can see in Figure 3.15, the executive has typed in digital marketing course and learn digital marketing to see which keywords would be good to target for a campaign advertising digital marketing courses. After inserting your search term, you will find a list of keyword suggestions under the ‘Keyword ideas' tab. Even though Keyword Planner will suggest ad groups for you, you should still use your best judgment in structuring those ad groups and follow the naming convention you created for your campaign. Keyword Planner also gives you suggestions for new keywords, a suggested bid, and the total search volume for the keyword—great for calculating how much it would cost you per click.
Keyword Planner also shows you the level of competition, or how many people are bidding on those keywords, by stating whether it is high, medium, or low. If the competition is high, the bid will be higher because there's a lot more advertisers vying for that top spot. Once you have reviewed all keywords you can then add them to a plan. When you have reviewed all the keywords within the ad group, you can then click Add All to Plan. Keyword Planner will then give you a very top-line estimate of how much you might spend per day, but Traffic Estimator will give you a much more detailed cost. After this you have a couple of options. You can either download all your keywords from the different ad groups into an Excel spreadsheet or you can advance on to Traffic Estimator.
Click the blue Review Forecast button on the bottom right to access Traffic Estimator. This tool is great for seeing the differences in traffic and impressions that you could get, based on daily budgets. Try playing around with the bids and budgets to see what levels would incur an increase in clicks. As you can see, it's a lovely interface! Not only does it tell you on average how many clicks you will get per day, but it also tells you what your total impressions, total daily costs, and average position will be. What can't it do?
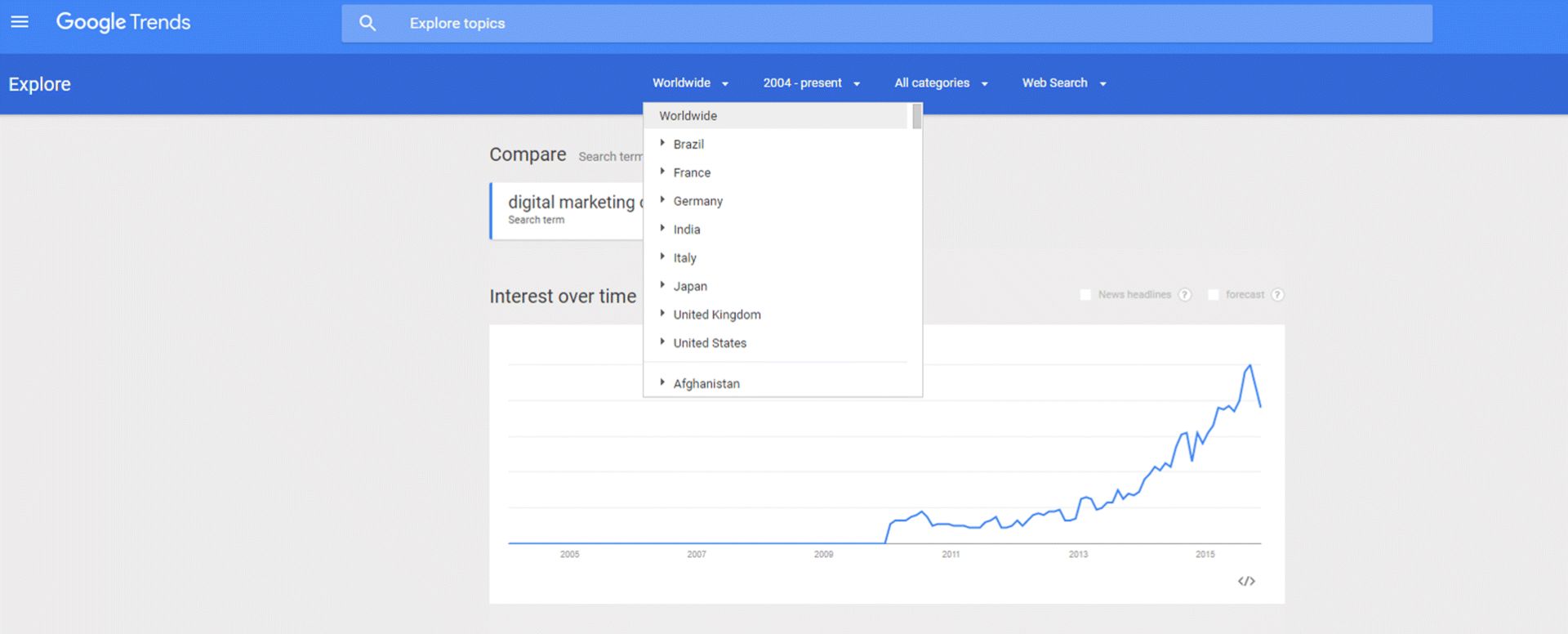
Figure 3.14 Google Trends by Country Option
Source: Google and the Google logo are registered trademarks of Google Inc.; used with permission.
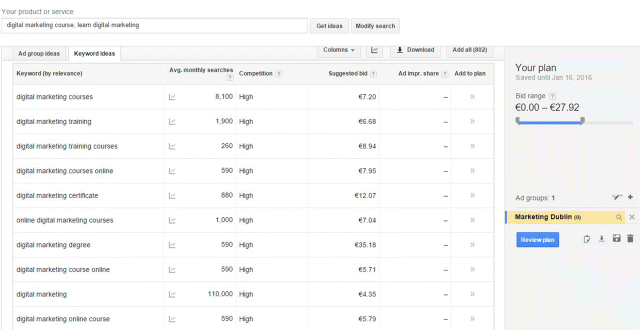
Figure 3.15 Google AdWords Keyword Planner Search
Source: Google and the Google logo are registered trademarks of Google Inc.; used with permission.
Keyword Match Types
With your keywords well and truly chosen, you can now decide upon the match types that you are going to use. When bidding on a keyword, you need to choose a keyword match type that tells Google AdWords how precisely you want it to match your ad to the keyword searches.
You may remember that quality score is assigned to the keyword, but the quality score is defined based on the search query. Your keyword and search query are two very different things, and that's all down to the match type that you use. It defines what search queries and keywords will trigger your ad. While this may seem confusing at first, don't fret! Let's go through each of the five match types, using the example of a user searching for cheap hotels in Seattle, as in Figure 3.16, so you can have a solid understanding of what this is all about.
1. Exact match. This is the most specific match type, and in order for the ad to show for the keyword cheap hotels in Seattle, the user needs to write exactly that. You can choose Exact Match by typing two square brackets on either side of the keyword; for example, [cheap hotels in Seattle]. By doing so, it means the ad will only show when a user types in cheap hotels in Seattle. Nothing less, nothing more.
2. Phrase match. This match type is of the broader variety, in that you can capture a lot more social queries while remaining relatively targeted. It's chosen by typing inverted commas on either side of the keyword; for example, ‘cheap hotels.’ The good thing about Phrase Match is that your ad will still show if the user types words before or after the keyword you've placed within the inverted commas. For example, if a user searches for cheap hotels in Seattle, the ad will still show, because the words in Seattle come after your keyword. Similarly, if the same user searches for very cheap hotels, the ad will still show because the word very came before your targeted keyword. If the user enters a word in between your Phrase Match keyword, such as cheap Seattle hotels, the ad will not show. There's no piggy in the middle with this match type!
3. Modified broad match. When starting a new campaign, this is probably the best match type to choose. The targeting is broader, but you are able to define the words within a search query that the user types in. To choose this match type, type a plus sign in front of the words that the user must include in the search query for your ad to show; for example, +hotels near +Seattle. You may notice there are only plus signs in front of hotels and Seattle. This means that those words must be included in the user search query for your ad to appear. This also means the word near, which lies between those words, isn't set in stone. If the user types in, at, or on your ad will still show. When starting out, you need to be a little broad with your keywords so that you can identify which keywords work and which don't. Once you have done this, you can switch to Exact Match and make your targeting far stronger.
4. Broad match. Consider this match type as a giant fishing net trawling through a digital ocean, catching almost every search term regardless of relevance. This type could be recipe for disaster if your budget is limited, because it has the broadest reach. You can choose Broad Match by simply typing in the keyword with nothing before or after it. Your ad can show for misspellings, variations, and iterations of your keyword. For example, if your keyword is umbrella, your ad could show for patio furniture because umbrellas are mildly related to patio furniture. This is the point at which your quality score will start to suffer because you are not being relevant to the users you are targeting.
5. Negative match. Also known as negative keywords, this match type is a great way to prevent your ad from showing for certain search queries. For example, if a two-star hotel does not want to display in the search results for five-star hotels, it can use a Negative Match keyword to exclude search queries for five-star hotels. There are three Negative Match types: Negative Exact, Negative Broad, and Negative Phrase. In order to choose Negative Match, simply place a minus sign in front of the keyword. For example, -[five star hotels] is Negative Exact, ‘-five star hotels’ is Negative Phrase, and -five star hotels is Negative Broad. Currently there is no negative variation for Modified Broad Match.
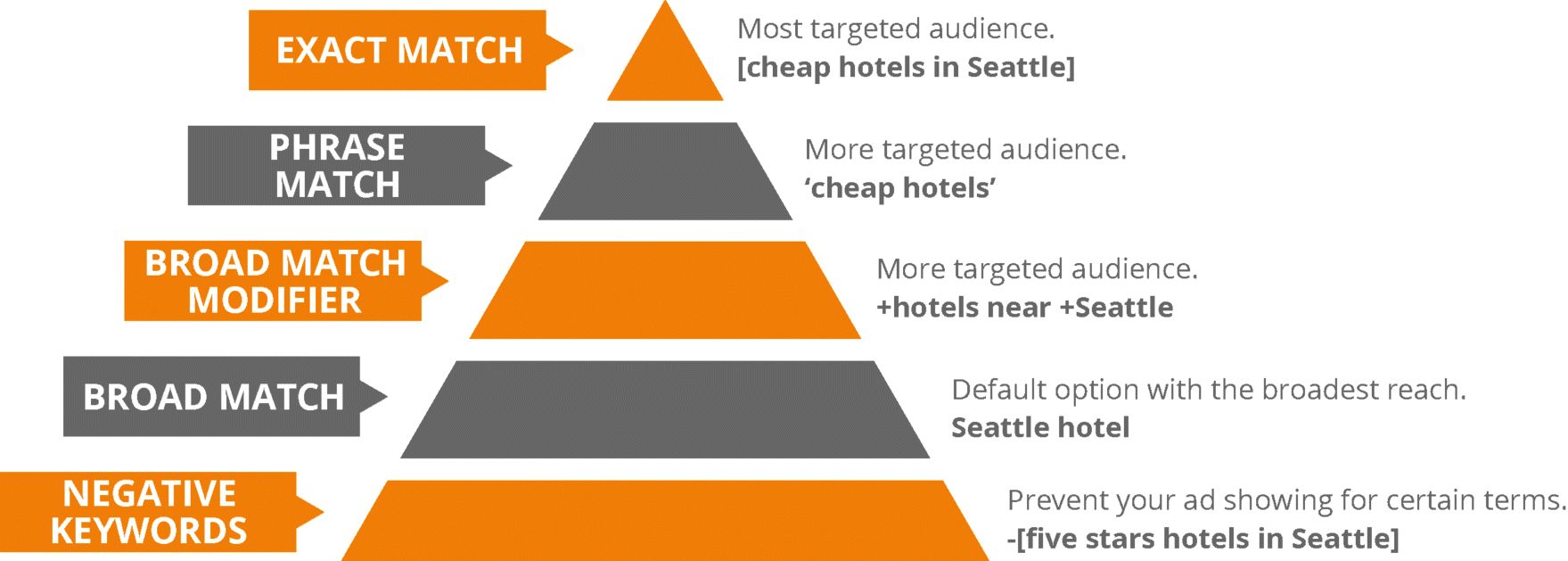
Figure 3.16 Keyword Match Types
Got all that? Great! This concludes your PPC setup and with that, we can now progress to the next step of stage 2, the process behind the campaign.
Process
With your account and campaigns fully set up, now seems like the right time to take the next step within stage 2 (see Figure 3.5): exploring the processes behind the campaign and taking a look at how ad copy influences the success of all search marketing advertising. This section is a toughie, so your full attention is required in order to:
· Learn how to compose ad copy and the best practices, rules, and policies that govern it.
· Be able to use dynamic keyword insertion and ad extensions as part of your campaigns.
· Appreciate the best practices for designing a landing page.
· Align bidding strategies with your KPIs.
· Integrate remarketing into your search marketing strategy.
Ad Copy Composition
Let's kick off this section by learning how exactly to compose the ad copy that will be served to users. The folks over at Google AdWords are extremely strict with character count for each line of your ad copy, so take note of these character limits, because you will need to stick to them! Ad titles or description lines with even one character over the limit will not be allowed, so you'll need to get creative!
Take a look at the ad shown in Figure 3.17. It is from the Digital Marketing Institute and shows adherence to these character count limits. Gold star for us! Ad titles (or headlines) have a 25-character limit, including spaces. The Display URL line is technically granted up to 255 characters; however, only 35 of those will be displayed. It's best practice to keep your Display URL line short and sweet. Use it to show users your website address; for example, www.example.com. You can then assign a different destination URL, which will navigate the user to the specific landing page the ad refers to; for example, www.example.com/sale. If you choose to do this, you must make sure the display URL and destination URL are on the same domain (in this example www.example.com). And finally, Description Lines 1 and 2 are allowed up to 35 characters each, including spaces.
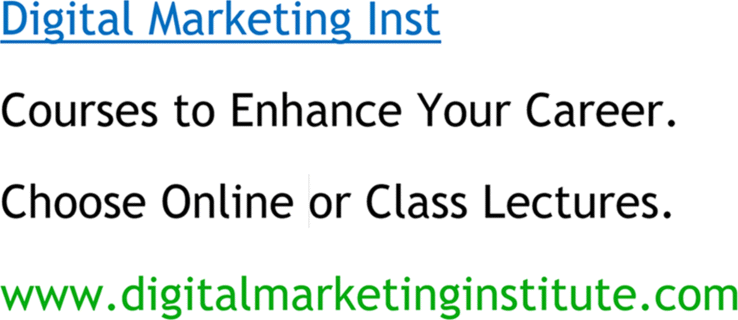
Figure 3.17 DMI Google AdWords Ad
Source: Google and the Google logo are registered trademarks of Google Inc.; used with permission.
Where do I start? When crafting your ad copy, start by thinking about what your customers would like to see if they entered a search term that triggers your ad. From here, you can then follow each of these best practices to create eye-catching advertisements that will have your user's hands twitching to click!
· Make it unique. Your ad should have a really compelling message with a unique selling point (USP) to suit. Give the user a reason to click your ad and something that differentiates you from your competitors. Try Googling the search term you want your ad to show for, then see what your competitors are saying in their ad copy to get ideas. For example, do you offer free delivery or have 24-hour customer service? If so, say it!
· Flaunt your promotions and offers. If there is a sense of urgency associated with your campaign, put it in the ad. Google has a really cool feature called Countdown Ads, which will count down, in real time, the number of days, hours, and minutes left until the offer expires. This is great way to encourage users to click through.
· Include keywords. Don't forget that keywords contribute to your quality score, so make sure you get them into your ad copy. Furthermore, your keyword will also be highlighted in bold if users enter it as part of their search terms. What better reason to put your keyword into ad copy than that?
· Highlight a call to action. Tell users what to do and also make it obvious what is expected of them once they click onto your site. Do you want them to find out more, purchase something, or sign up for your newsletter?
· Match your ad to landing page. What you say in your ad should relate exactly to the landing page users are brought to once they click your ad. In other words, don't advertise apples and bring the user to a page about oranges!
Stick to the Rules!
Besides the character-limit restrictions, you should also be aware of the following rules:
· There are restrictions on special characters (!?*#), excessive punctuation, and capitalization.
· The word click is forbidden in ad copy. That means you cannot have a call to action saying click here for more.
· The use of trademark terms in ad copy is restricted without prior authorization from the trademark owner.
· You cannot mislead or misrepresent the service or product that you are offering.
Luckily, Google enforces these rules as you create the ad, meaning you will know instantly whether your ad adheres to them!
Creating the Ad
In your AdWords dashboard, click the Campaigns tab at the top, then select Ads underneath and click the big red + Ad button near the bottom of the screen. You will be presented with the screen shown in Figure 3.18.
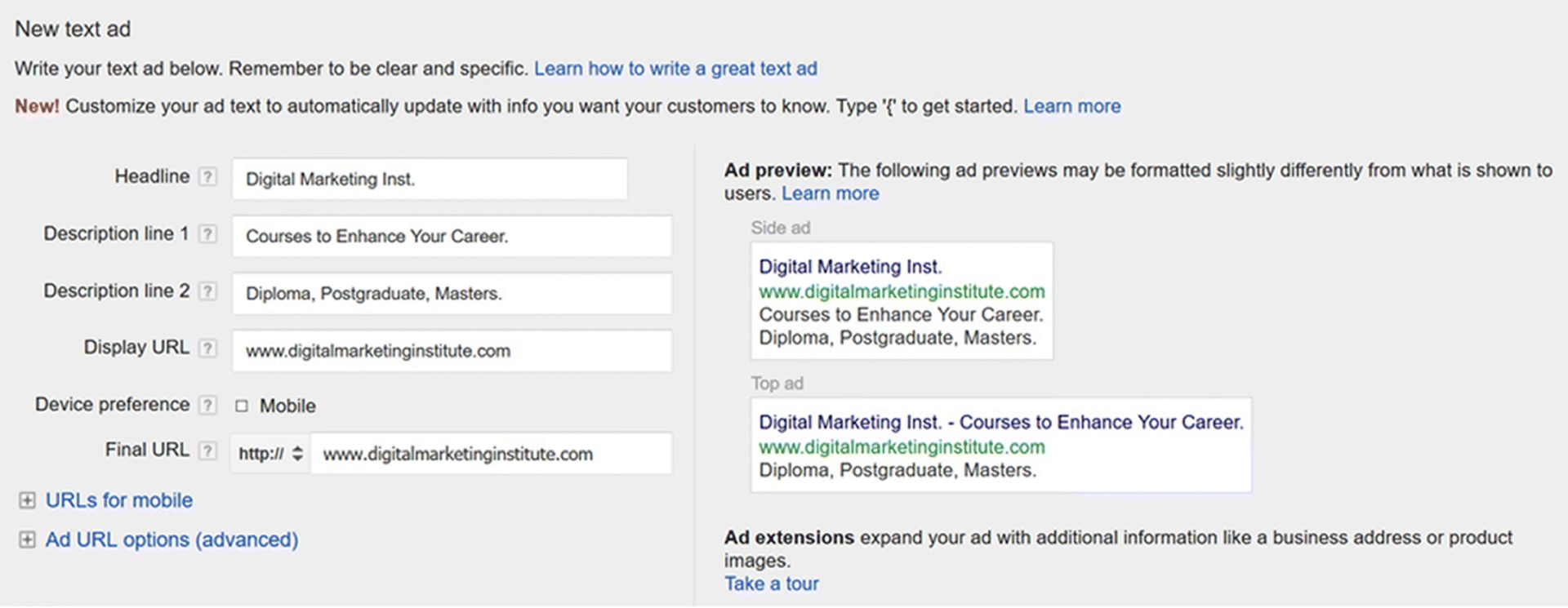
Figure 3.18 Creating your Google AdWords Ad
Source: Google and the Google logo are registered trademarks of Google Inc.; used with permission.
You will be forced to choose an ad group before being able to submit your ad copy, so make sure you do so before completing this step. Simply fill in all the fields and you are ready to go!
You should create two to three ads per ad group, using different ad copy for each. By doing this you can test different types of messaging and calls to action, and even different landing pages, to see which ones users prefer and which ones give the highest ROI. Even if you find that one ad that works incredibly well, never stop testing. Try new iterations of that one great ad and keep testing until you find one that performs even better!
Dynamic Keyword Insertion
This is a great technique for eye-catching ad copy. Dynamic keyword insertion puts individual keywords from your ad group into your ad text. The result is an extremely relevant ad to the user, and it saves you time you might spend creating multiple ads for each keyword that you are bidding on. To use this feature you must use a special code in the following format: {KeyWord:Chocolate}. As you can see, your brackets must be of the curly variety for the feature to work. Take a look at the example in Figure 3.19, which shows how it's done.
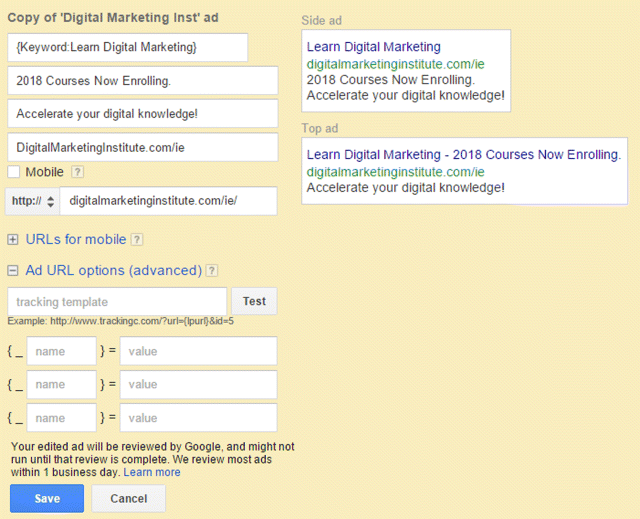
Figure 3.19 Dynamic Keyword Insertion
Source: Google and the Google logo are registered trademarks of Google Inc.; used with permission.
Ad Extensions
Ad extensions take up more room on the search engine results page and also provide a richer, more relevant experience for the user. Extensions are great for enhancing your brand perception and encouraging users to convert in whatever way makes most sense to them, whether that's in-store, over the phone, online, or by app. Take a look at the examples in Figure 3.20 of how ad extensions can be used effectively.
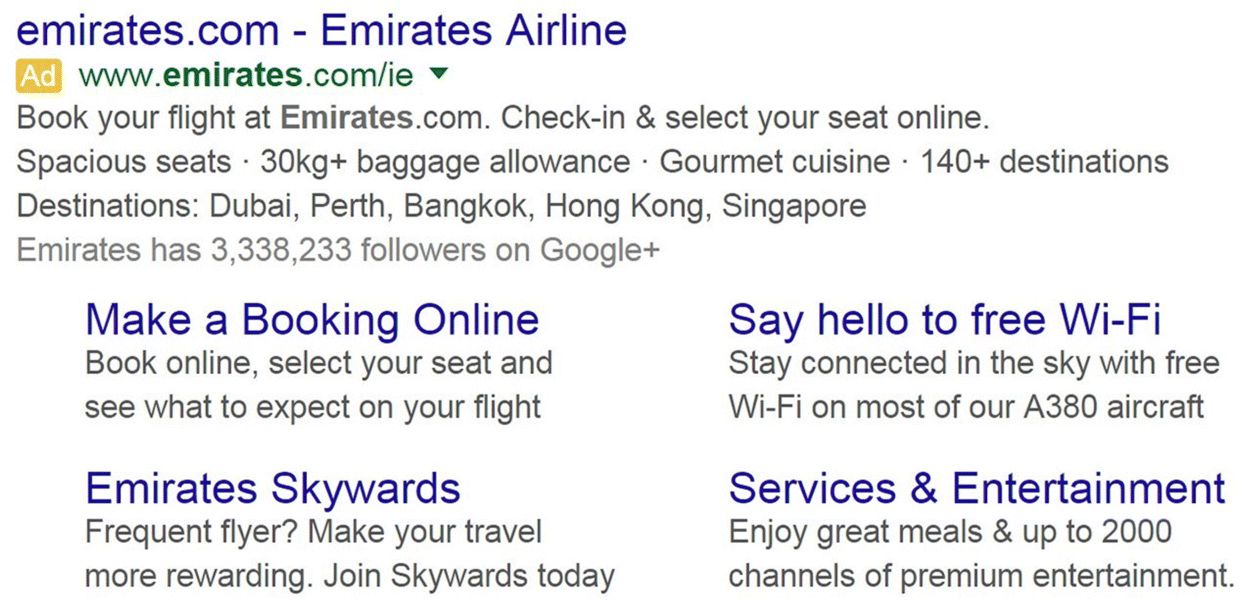
Figure 3.20 Google AdWords Ad with Ad Extensions
Source: Google and the Google logo are registered trademarks of Google Inc.; used with permission.
In Figure 3.20 you can see examples of three different ad extensions being used by Emirates Airline: an enhanced site link, a call-out, and a review. Enhanced site links are the four links at the bottom of the ad, which are essentially four more paid search ads that deep-link into different sections of the Emirates site. Do you see how much space it's taking up on that SERP? It is pushing down both competitor ads and organic results, meaning it's a highly impactful ad.
Call-out extensions are the additional, unclickable pieces of information about your business that go below your ad. They are great for allowing you show extra information that would otherwise be lost due to character count restrictions. In this example, the call-out extension is Spacious seats · 30kg+baggage allowance · Gourmet cuisine · 140+ destinations.
The final element of this ad is Emirate's review extension. These extensions are great to have and can entice users to click. This extension is being used to display the text Emirates has 3,338,233 followers on Google+. You can also click this text, and the link will bring you to the landing page that proves that they actually do!
Check out Figure 3.21 for an example of a click-to-call extension being used by an AdWords management company. This extension allows users to call you directly from their cell phones by clicking the Call button.
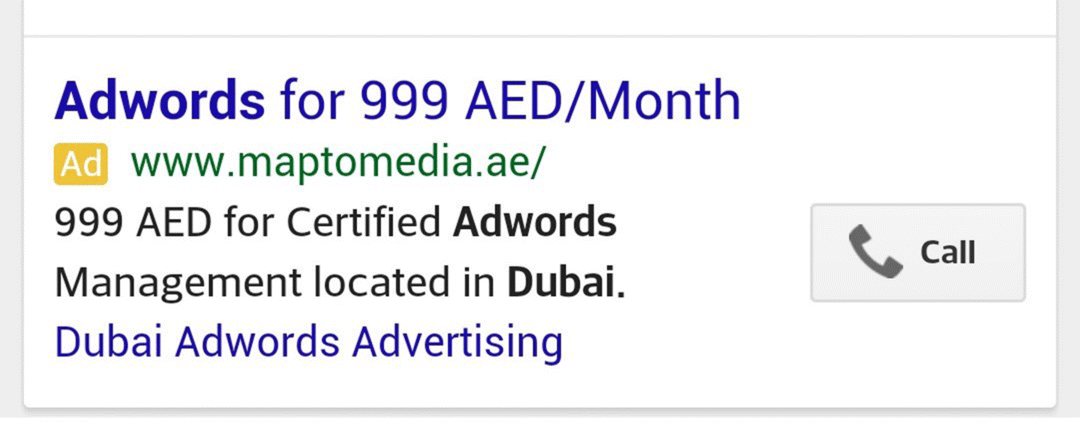
Figure 3.21 Google AdWords Click-to-Call Extension
Source: Google and the Google logo are registered trademarks of Google Inc.; used with permission.
You can even drive customers to download your app directly to their cell phones through the app download extension shown in Figure 3.22. The best feature of this extension is that it is device responsive, meaning an iOS app will automatically download for iPhone users while Android will download for those using devices powered by that OS. Pretty nifty, right?
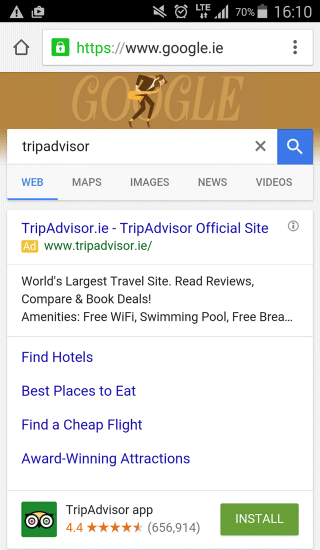
Figure 3.22 Google AdWords App Download Extension
Source: Google and the Google logo are registered trademarks of Google Inc.; used with permission.
These are only some of the ad extensions that are available to you. Create your own by going to the Ad Extensions tab and clicking View: Sitelinks Extensions, as shown in Figure 3.23.
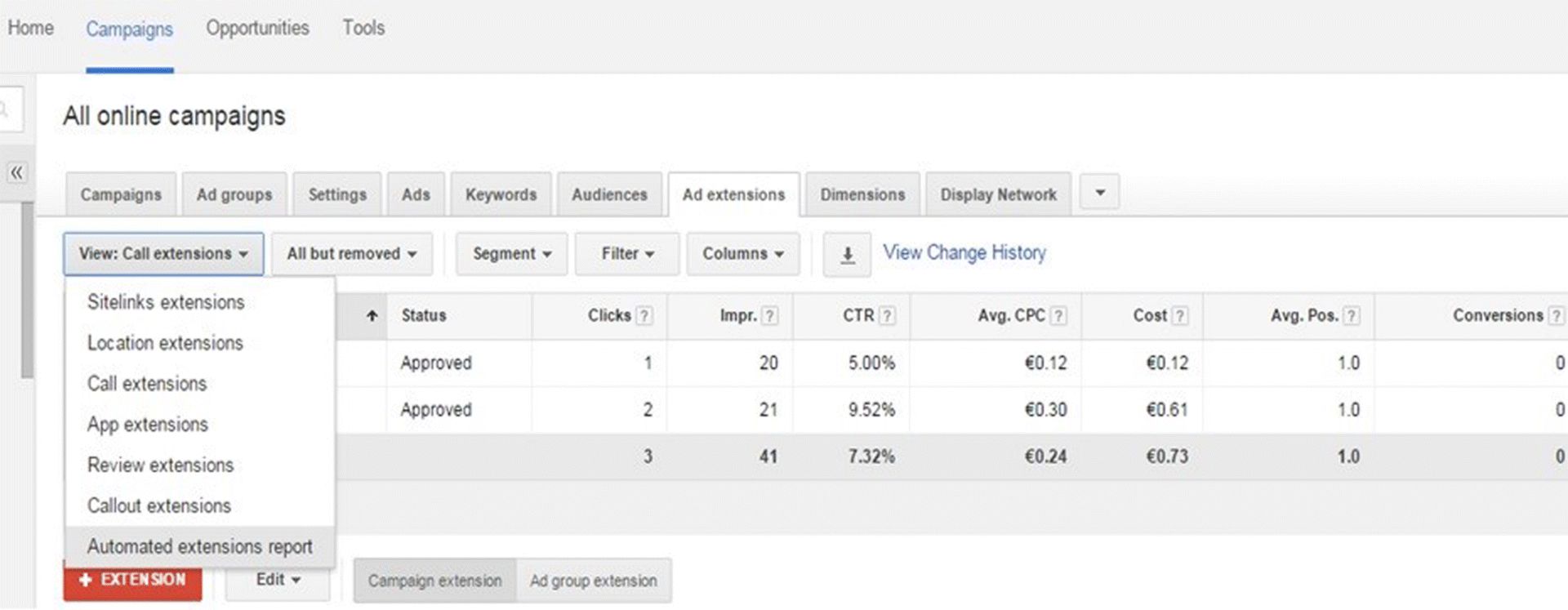
Figure 3.23 How to Create an Ad Extension within Google AdWords
Source: Google and the Google logo are registered trademarks of Google Inc.; used with permission.
Landing Pages
Did you know you have eight seconds to impress users who click on your landing page? If the content does not match the ad copy in the search query they searched for, you can bet your bottom dollar they will vanish faster than Lindsay Lohan's music career.
Users should be able both to find what they are looking for and convert within three clicks of entering your site. If they can't, you are not providing the ideal experience. Get your act together! The best landing pages should:
· Provide relevant, useful, and original content.
· Be transparent and promote trust—can they find your Contact Us page?
· Be easy to navigate.
· Fulfill the promise of your ad copy.
· Have a visible and prominent product or service title and image.
· Contain clear calls to action.
· Have minimal clicks to conversion—less than three is the rule of thumb!
Bidding
Let's now take a look at the three different ways that you can set your bids and get your campaigns performing at the optimal level:
1. Your first option is to set bids from the Ad Group view in the Ad Groups tab. As you can see in Figure 3.24, the ad groups appear on the left while their corresponding bids are listed on the right. These bids are set to the default maximum CPC, but they can be changed by hovering your mouse over the bid and clicking on the box.
2. The second way to set your bid is by simply clicking into the ad group itself, from your ad group overview. You will then be brought to the screen shown in Figure 3.25. Simply click on Edit to change your default bid for that particular ad group.
3. The final method of setting your bids is at the keyword level. If you find that a specific keyword is outperforming or underperforming others, you can increase or decrease that bid by clicking the Keywords tab, hovering over the bid, and clicking on it.
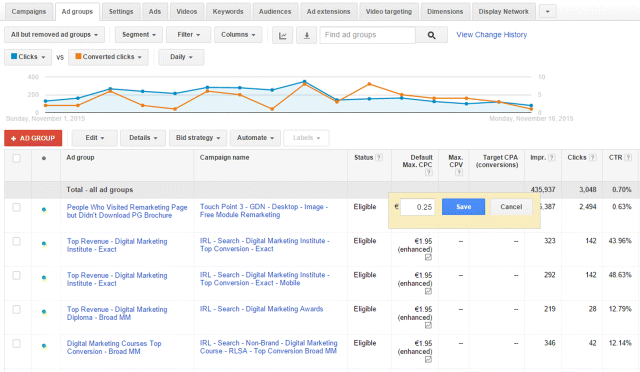
Figure 3.24 Setting Bids from Ad Group Overview
Source: Google and the Google logo are registered trademarks of Google Inc.; used with permission.
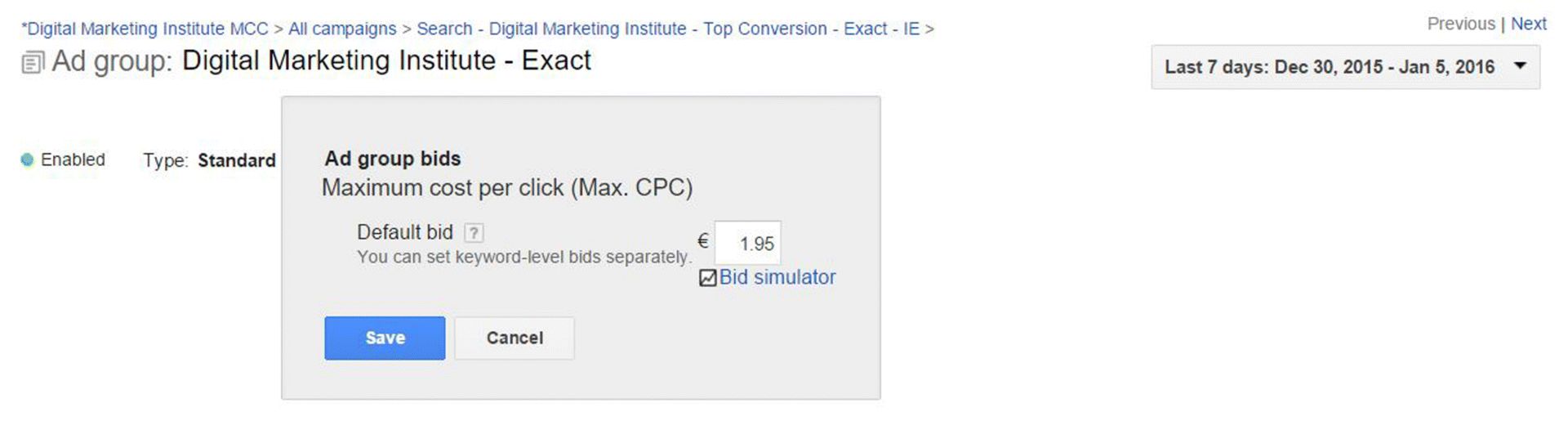
Figure 3.25 Setting Bids from Within an Ad Group
Source: Google and the Google logo are registered trademarks of Google Inc.; used with permission.
It's important to note that keyword bids will override ad group level bids if they are higher. For example, let's pretend you have a bid of $1.75 on an ad group called Restaurants, but decide to change the bid on one keyword within the ad group to $2.00. If the following week you decide to reduce your ad group bid to $1.50, your keyword bid of $2.00 will override the ad group level bid and remain the same. If you want that keyword bid to be the same as its ad group bid, you will have to change it manually using method 3 listed above.
Don't bid blind. When devising a bid budgeting strategy, it's vital that you bid based on priorities and KPIs. Applying a blanket bid across all ad groups and leaving them to run is bad practice and economically insane! Look at your performance in line with your KPIs and set your bids based on that. If your KPI is to drive sales, then increase bids on the keywords and ad groups that drive the most sales.
Analyzing your ad's average position should also be a key factor informing your bid strategy. If, for example, you want to increase conversions on a particular keyword but already have an average position of one, there is no point in increasing your bid because you cannot go higher than a number-one position!
Google Display Network (GDN)
GDN consists of websites that allow Google to place ads on its site through a platform called AdSense. When a user clicks an ad, the publisher and Google make money. Users can be targeted through standard text ads, image ads, and video ads. To check out your advertising options on GDN, click the Tools tab on your AdWords dashboard. It's a great way to place ads on websites that are relevant to what you are selling and that you know your target audience is visiting.
Remarketing
Remember that time you visited a website, only to see an ad exactly related to that page you were looking at a short while later? That's remarketing! If users have been to your site before, you can target them as they are browsing other websites and mobile apps, or even as they are searching on Google. Some call it cyberstalking, while others view it as a clever way of reaching consumers who have already visited your site. Take a look at the five different ways you can remarket to users:
1. Standard remarketing. As past visitors browse GDN websites and use GDN apps, your ads will be shown to them along the way.
2. Dynamic remarketing. As past visitors browse GDN websites and use GDN apps, ads with products and services they viewed on your website will be shown to them.
3. Remarketing for mobile apps. As people who have used your mobile app or mobile website use other mobile apps or browse other mobile websites, they will be shown your ads.
4. Remarketing lists for search ads. As past visitors do follow-up searches for what they need on Google after leaving your website, your ads will appear in the search results.
5. Video remarketing. When people who have interacted with your videos or your YouTube channel use YouTube and browse GDN videos, websites, and apps, they will see your ads.
Let's explain the benefit of remarketing by taking the example of three different users who have visited www.example.com.
If you are unable to obtain any information about them, how can you place a value on them? Take a look at these three scenarios and decide which two have the most value:
1. User 1 has visited the site before, navigated as far as the basket page, and then bounced.
2. User 2 has gone as far as entering their payment details before bouncing off.
3. User 3 bounced 30 seconds after reaching the About Us page.
Users 1 and 2 are the most valuable and likely to convert, just in case you are still scratching your head for the answer.
You can kick off your own remarketing campaign simply by inserting a piece of code between the <body></body> tags on every page of your site. Get your code from the Campaigns section of the AdWords dashboard. Select Shared Library from the menu on the left and click Audiences underneath it.
New AdWords account owners will be asked to set up remarketing; once you have completed the required fields, your code is ready to go! You can either export the code yourself, or if your skills don't stretch that far yet, email it directly to someone else, such as a web developer.
When your code has been inserted onto your site, you will see the Audiences section of your AdWords dashboard. You should pay particular attention to the Membership Duration section of this page, which indicates the amount of time users will be remarketed to before they are removed from the list. The default is set to 30 days, but it can stretch to as long as 180 days on the Search Network and 540 days on GDN. Your membership duration should be amended based on your knowledge of how long it takes users to convert. The List Size field will tell you how many users are on your remarketing list, divided by Search Network and GDN.
Be selective. Because every user and that user's online behavior is unique, you won't need to remarket to each person who has visited your site. For example, remarketing to a user who reached the basket page on your site should have a higher priority over remarketing to someone who has already purchased something. This is where custom audiences come in!
To create a custom remarketing list, click the red + Remarketing List button. Enter in a descriptive name for the list and then decide whether it is for a website or app. In the Who to Add to Your List field, you can select from a range of options for the users to be targeted. Better still, by clicking the +Rules button, you can remarket to anyone based on preset rules. Rules allow you to specify whom you target and to get quite specific with the message you serve. They are also great for excluding people who have already completed a valuable action on your site, such as a purchase. When you have set your membership duration based on how long you think it takes a user to convert, click Save.
Before you go creating ad copy worthy of a Pulitzer Prize, remarketing to the right people, and turning your bidding strategy into a cash cow, you need to know how to manage your campaign! Stick around—we are going to cover that in the next section.
Stage 3: Manage
If your friends are impressed by your newfound abilities from stages 1 and 2 of the PPC process, then what you learn from this next section will definitely bowl them over! Stage 3, highlighted in Figure 3.26, is about what happens after your campaign has launched and you are managing it effectively on an ongoing basis. Pretty soon, you will be able to tell your friends all about:
· The functions of each of the five main tabs within the AdWords interface.
· How to implement conversion tracking as part of your overall PPC strategy.
· The reports that can be pulled and where to find them.
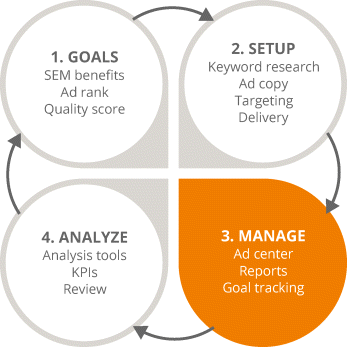
Figure 3.26 Focus on the Third Stage in the PPC Process
Navigating the Interface
Once your campaign has been created, you will need to report on and analyze its performance—which can be done through the variety of tools AdWords has to offer. The tricky part, however, is choosing which tabs and sections of the interface are most relevant to you, because each business is unique. Fasten your seatbelt, this guided tour of the AdWords interface will help you decide and locate the tabs and sections your business needs.
These are the five main tabs that you will navigate through when you start to report.
The Home tab is great way of getting a quick snapshot of how your account is performing and telling you what the top changes have been over the last week.
The Reports tab is where you will click to get a more vibrant visual representation of how your campaigns are performing. You can pick and choose which data points you want displayed and display them in a table, a line chart, a bar chart, or a pie chart.
The Campaigns, Opportunities, and Tools tabs are much meatier, so let's look at them in more detail now.
1. Campaigns tab
All your campaign management will be run from this section and the screen shown in Figure 3.27 will also be the default screen when you log in. Let's now see what each of the sub tabs within the Campaigns section can do for you.
1. Ad groups, ads, keywords, and ad extensions. These tabs will show you the performance of these particular areas of your campaign for the date range you set. Set your date range by clicking the date range option in the top right corner of the screen. You can choose anywhere from the previous 7 days to the previous 30 days, and you can also define the date range by quarter or by half year.
2. Settings. If you want to modify the settings for all your campaigns at once, this is the tab for you! Here you can change the start and end dates of your campaigns and also edit the settings for your location, budgets, language, ad rotation, and ad scheduling!
3. Dimensions. Here you can really drill down into the performance of your campaigns and look at the times and days of the week when your ads are performing best. It also allows you to monitor which geographic locations are the top performers—perfect for reporting on campaigns that span several countries. Not only this, you can also see the best performing URLs, which could prove useful in seeing which landing pages are generating the most conversions! Finally, the Dimensions tab will let you identify the biggest changes in your CPC over the last week and where the changes have come from. Pretty cool, right?
2. Opportunities tab
For beginners and seasoned professionals alike, the Opportunities tab gives very informative optimization tips and ideas—just like the ones shown in Figure 3.28.
These tips get very detailed, advising you on budget spends and how to achieve more clicks. They are all based on algorithm calculations, meaning they are a prediction of sorts and therefore subject to fluctuation. The best feature of the Opportunities tab is that the tips are updated in real time, meaning you could get totally different suggestions each week.
3. Tools tab
The Tools tab is where you will find the Keyword Planner, Display Planner, and most importantly, Conversion Tracking tools. The latter looks at the post-click success of your campaign, moving past search engine analysis and focusing on what users are doing when they enter your website. Ultimately, conversion tracking holds PPC accountable for the money it's spending, allowing you assess whether or not your investment is getting a return—even if that return is simply driving video views.
Don't be under the illusion that conversion tracking is only for businesses that seek online purchases or hard conversions, such as leads. It's for branding and awareness too! For example, if a user spending a certain amount of time on your site adds value to your business, then it's a conversion.
Conversion tracking can be done in two ways:
1. By placing a Google AdWords conversion tracking code on a page or element of your site that you use as an indicator of success for your business—for example, a thank-you page or a find-out-more button on your site.
2. By creating goals and transactions in Google Analytics (GA) and importing them into AdWords once the accounts are linked.

Figure 3.27 Google AdWords Campaigns Tab
Source: Google and the Google logo are registered trademarks of Google Inc.; used with permission.
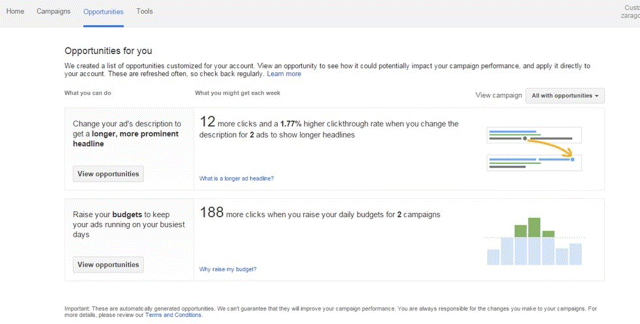
Figure 3.28 Google AdWords Opportunities Tab
Source: Google and the Google logo are registered trademarks of Google Inc.; used with permission.
Which Tool Should I Choose?
The recommendation would be option 2 above, using GA. By creating the conversion in GA, you eliminate the need to create another one in Google AdWords. Even more importantly, option 2 is far more efficient for comparison purposes. If you create a Google AdWords conversion tracking code, that conversion is specific to AdWords and will only tell you how many conversions your AdWords campaign generated for that particular goal.
However, by importing a GA goal or transaction, it will allow you to see your PPC campaign performance in comparison to other channels. For example, you can see how many goals and transactions your PPC campaign generated in comparison to your organic search, display, or email campaigns.
The decision as to which option you choose is yours to make, so let's look at how both conversion-tracking techniques can be implemented!
Conversion tracking: Google AdWords style. If you do decide to ignore the recommendation (how dare you!) and go down the AdWords route, start by clicking the Tools tab and select Conversions from the drop-down menu. If you have not created conversion tracking before, you will need to click the red + Conversion button to begin. Regardless of which option you choose, you will still create all of your conversions here.
Next you need to select the source of the conversions you want to track, as shown in Figure 3.29. Usually you will be selecting the Website option, so let's just focus on that one for now.
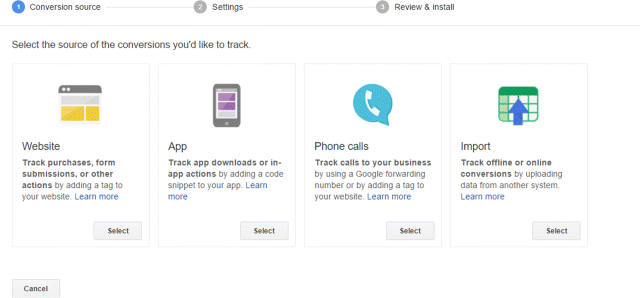
Figure 3.29 Google AdWords Conversion Tracking
Source: Google and the Google logo are registered trademarks of Google Inc.; used with permission.
Hit Select underneath the Website option and the process of creating a conversion tracking code will begin! You will need to complete each of the fields:
· Name. Choose one that is easily recognizable.
· Value. Assign a value only if you feel you need to.
· Count. Decide how you want AdWords to count your conversions. The Every option will count every single conversion from every visit. The Unique option will count only one conversion per user—ideal for lead generation.
· Conversion window. Here you choose how long you want the conversion to be counted. The default setting is 30 days.
· Category. Simply choose the category that best describes the conversion action.
· Optimization. Here you can opt in or out of including data from this conversion in the Conversions for Optimization section of the AdWords interface. Keep it ticked, it's good to have!
When you are done, hit Save and Continue to be brought to your very own conversion tracking code as shown in Figure 3.30. A momentous occasion for first timers—relish it. Just like that time you inserted a remarketing code onto your site, stick this one between the <body></body> tags of the appropriate webpage too. As soon as that page loads or the designated button is clicked, the conversion will be recorded for you.
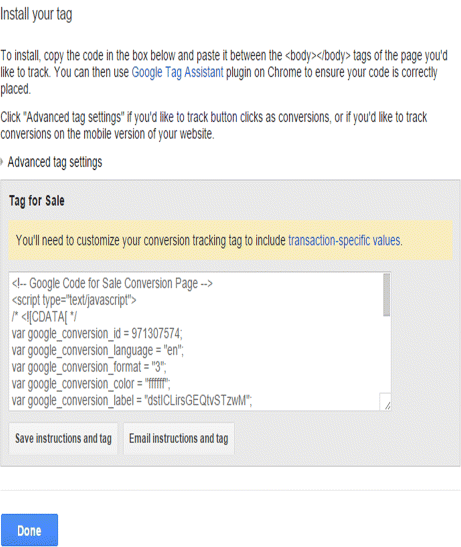
Figure 3.30 Conversion Tracking Code Generation
Source: Google and the Google logo are registered trademarks of Google Inc.; used with permission.
Conversion tracking: GA style. Before importing goals or transactions, you need to tell GA to recognize when a click or conversion has come from a PPC campaign. To do this, you must have both a GA and a Google AdWords account that are linked together. Don't worry, you will learn how to set up a GA account in Chapter 9! When it is set up, you can link the two accounts by clicking the cog symbol at the top right of the screen and selecting Account Settings.
When this is done, hit the Tools tab, select Conversions, and click GA from the menu on the left. If you have valid goals or transactions that have converted via Google AdWords in the last seven days, then you can import those goals and transactions by clicking the +Conversion button.
You are progressing quickly and your PPC mastery has almost come full circle. Let's now move onto the final stage of the iterative process to see how you can really analyze and report on your campaigns!
Stage 4: Analyze
Believe it or not, we are now at the final stage of the PPC process, as highlighted in Figure 3.31. This means only one thing—it's time to analyze and report on the successes (or failures) of your PPC campaigns! Pretty soon you will:
· Know how to use PPC reports to better optimize PPC campaigns.
· Appreciate the importance of segmenting data.
· Learn how to configure the columns within an AdWords interface.
· Recognize the main KPIs that indicate the performance of PPC campaigns.
· Understand how to link Google AdWords and GA.
· Be able to find your quality score.
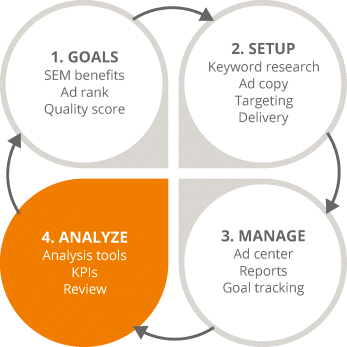
Figure 3.31 Focus on the Fourth Stage in the PPC process
Key Performance Reports
With such an abundance of data available, how are you to know where to start your analysis? Try on these key performance reports for size:
Keyword Performance Report
A report that should be pulled biweekly, you can download it within the Campaigns tab. Click Keywords, select which metrics you want to compare, and hit the little downwards arrow button beside the search box. After choosing which format to download the report in, try downloading multiple reports and combining them into one super report. This way you can get a really detailed, handpicked report of your campaign's performance.
Ad Performance Report
Not only does this report allow you see the performance of each individual ad for the date range you set, but it also shows how your keyword groups are performing against each other—both of which are great for informing decisions on your bid strategy. You can download this in the same way as a keyword performance report; just make sure to set the data range at the top right corner of the screen first. Try pulling this report biweekly.
Campaign Performance Report
Great for a quick update, this one gives you a high-level overview of how the account is performing. Has it dipped in performance compared to last week or are there any trends you should be aware of? Download this report once a week to find out.
Dimensions Report
The reporting, insights, and level of data that a dimensions report provides is the cherry on the cake. Just like the other reports, click the download button and you can export all this data in whatever format you wish. When you have selected a view, take some time to explore the plethora of options available, all of which provide rich levels of data.
By selecting the time view, you can assess performance by day of the week, and this data is invaluable for mapping your customer's journey. To show how beneficial this report can be, let's use the example of a retail company. In terms of performance, it knows not every hour of the day is created equally. Sales lag during the middle of the night but Fridays are great because they tend to be paydays. The company also knows midday is usually good for desktop conversions because users are sitting at their desks, whereas more mobile conversions happen in the evening when users are relaxing at home. The retail company can use this data to track their customers' movements and customize how they are targeted.
Data Segmentation
If in-depth data soothes your soul, you could also try segmenting your reports. If, for example, you have multiple conversion types and want to see how your keywords perform against lead generation versus purchases, you may want to segment them by conversion type. Doing this will tell you the conversion type of each individual keyword.
You might also want to segment your reports by time of day, search term, or device. You can segment any of that data and add as many segments as you like. Just bear in mind that the more segments you add, the bigger the Excel file and the more data you will have to manipulate. Try just one to two segments per download, then you can start merging reports together.
Receiving Your Reports
Next you need to decide how you are going to receive the report. Within the Reports tab, click the little calendar icon and select who will be emailed the report. Here you can also schedule how frequently these reports are sent. Should you choose to save a report, you will need to give it an easily identifiable name, and when you have done that it will forever more be available to you within the Campaigns tab, from the Shared Library section of the menu on the left.
Columns—Supporting Your Reports
Columns are the most important and relevant way of generating richer insights when reporting, in any section of the interface. You can change them to alter the view or presentation of the data. To the left of the download button lies the option to change your columns. To add or remove a column, click the Columns option and select Modify Columns. You will then be able to drag, drop, and rearrange columns to your heart's content, as shown in Figure 3.32.
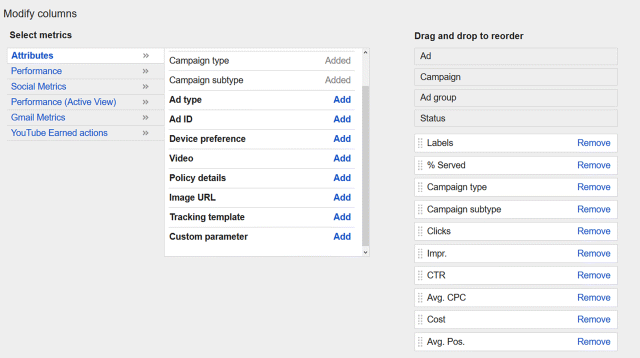
Figure 3.32 Column Modification within Google AdWords
Source: Google and the Google logo are registered trademarks of Google Inc.; used with permission.
The types of columns that are presented depends on the view and tab that you are in, but generally you will always be able to select attributes, performance, social, Gmail, and YouTube metrics. If you have GA and Google AdWords linked, you will also be able to see all of your GA metrics.
How to Link AdWords and Google Analytics
Without a doubt, GA is the best tool for analyzing the performance of any campaign. GA setup will be covered in greater detail in Chapter 9, but you should know how to use it in the context of PPC too. As you now know, in order to import goals and transactions from GA into AdWords, both platforms need to be linked—so let's do that now. For this to work, you need to have the same email address registered to both accounts. You must also have the same admin access in AdWords as in GA. To start, click the Tools tab in AdWords, select Google Analytics, and your GA account will automatically be presented to you. All that's left to do now is select the view that you want to link and hit save. Easy!
KPIs
With a clearer understanding of the reports that can be pulled from AdWords, let's now look at the KPIs you should be reviewing and optimizing on a continual basis in the context of your PPC campaigns. You should make sure to develop achievable KPIs that will contribute to the overall success of your business. For example, if your goal is to generate more revenue then don't focus on engagement metrics. Instead, focus on hard-conversion metrics, sales metrics, and ROI.
If something is performing really well against your KPIs, increase your bids, if you can afford to do so. On the flip side, you should also take budgets out of other areas that are not performing so well and reinvest them into the areas that are. It's all a process—define your KPIs, analyze the performance against those KPIs, make the necessary changes, and reanalyze the performance based on the changes that you have made.
Is Google AdWords Working for Me?
When measuring the impact of Google AdWords, pay strong attention to each of the following KPIs, which will help determine if AdWords is helping or hindering your business.
· CTR. This KPI measures the relevancy of your campaigns; for example, how relevant your ads and landing pages are to the keyword the user has searched for.
· Conversion rate. Use this KPI to measure the success of your campaigns and whether they are contributing to the overall success of your business.
· Average CPC. Need to measure the efficiency of your campaigns? This is the KPI for you. It considers your quality score and whether or not you are getting the most value per click.
· Quality score. Probably one of the most important KPIs, this one will essentially affect your CPC and have a knock-on effect on conversions. To find out what your score is, select the Campaigns tab at the top of the page, click the Keywords tab, hit Columns, and then select Modify Columns. Click the Attributes option and from there you can add the quality-score column onto your dashboard, as shown in Figure 3.33.
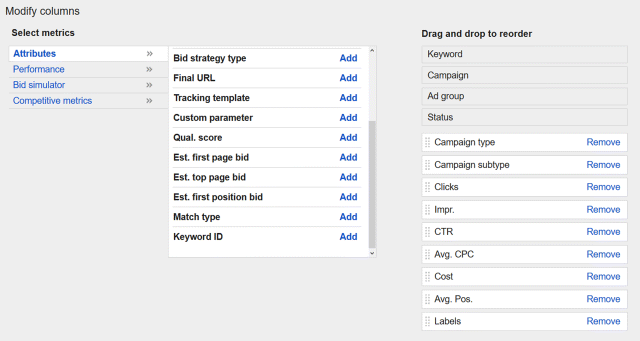
Figure 3.33 How to Add the Quality Score Column
Source: Google and the Google logo are registered trademarks of Google Inc.; used with permission.
Alternatively, you can view your quality score by hovering over the little speech bubble underneath the Status column within the Keywords tab, as shown in Figure 3.34. This will give a breakdown and ranking of your quality score.
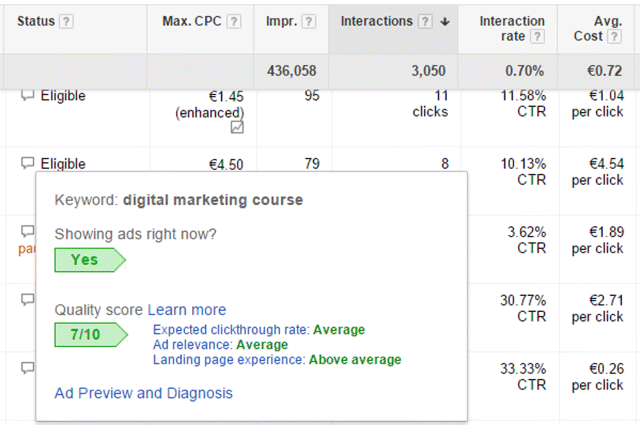
Figure 3.34 Quality Score View within Keywords Tab
Source: Google and the Google logo are registered trademarks of Google Inc.; used with permission.
With a rock-solid understanding of how to report and analyze the success of your AdWords campaigns, let's complete this PPC process by looking at the laws and guidelines you need to abide by.
Laws and Guidelines
We have now reached the final stop aboard this PPC train, and before it turns around to begin the journey all over again—why not jump off and explore the terrain of laws and guidelines? Key attractions include:
· The cookie policies and data protection guidelines that must be adhered to
· The PPI policy and Digital Millennium Copyright Act
· The importance of abiding by trademark rules and regulations
Data Protection
One of the most important areas surrounding search marketing is data protection. It is your job to ensure that any data collected is used fairly and lawfully, and for limited, specifically stated purposes. Remember all those times you saw a website's cookie policy when you first clicked in? Every website must do this to be in line with cookie legislation directives. These directives state that you must always be upfront and clear with your users about what you intend to use their data for. This use should be in line with their data protection rights, and their data should be kept safe and secure and never transferred outside the country you are using it in without adequate protection.
Privacy
When running your PPC campaigns, make sure that you do not collect any personal information about users, such as their names and addresses. This is related to the Personally Identifiable Information (PII) policy, which Google quite strictly enforces.
Copyright
The Digital Millennium Copyright Act provides a process for a copyright owner to give notification to an online service provider concerning copyright infringement. Google AdWords' trademark policy is based upon this act. It stipulates that trademarks within ad copy cannot be used unless the trademark owner has sent Google the necessary form granting permission to the advertiser. If you are found to be in breach of this rule, you could face stiff penalties.
So, What Have You Learned in This Chapter?
From starting off with well-defined goals to setting up your AdWords account, navigating the interface, and developing bid strategies in line with your KPIs, you are now PPC royalty—but before you go here are a few more jewels for your crown:
· Set achievable, well-defined, DUMB goals!
· Save time and tears by carefully structuring your AdWords account at the very beginning of your campaign.
· Choose the devices you want (or don't want) to target carefully.
· Ensure your landing page fulfills the promise of your wonderful ad copy!
· Get savvy—always set your bids according to your KPIs, past performance, and your ad's average position.
 Go to www.artofdmi.com to access the case study on PPC as additional support material for this chapter.
Go to www.artofdmi.com to access the case study on PPC as additional support material for this chapter.
 Exercises
Exercises
Exercise 1
Using your Google AdWords account, create a new campaign by following the steps below:
1. Choose your campaign name and networks.
2. Configure your language and location targeting.
3. Set your daily budget and maximum bid.
4. Define your ad rotation and delivery options.
5. Set a start and end date.
6. Decide on your ad scheduling preferences.
Exercise 2
Smith-Wyer is a credit insurance company based in New York City, offering bonding, guarantees, and collection services. Their business is declining and they've hired you to run a Google AdWords campaign advertising their services.
Using the Google Keyword Planner, identify at least 20 appropriate target keywords that deliver on the above brief. Look at query volumes and suggested bids to estimate competition for your keywords of choice and structure them into sensible ad groups with a similar theme.
Exercise 3
Change your daily budget for your campaign using the two methods below:
1. Within campaign settings
2. From the campaigns tab
Exercise 4
Link a Google AdWords and GA account, ensuring you have met the following prerequisites:
1. The email address is the same on both Google AdWords and GA.
2. The email address has an administrative access level on Google AdWords.
3. The email address has an edit or higher access level on GA.
Exercise 5
In Google AdWords, create a Google AdWords remarketing code within the Audiences section of the shared library. Set the membership duration to 30 days.
 Action Plan: Pay Per Click
Action Plan: Pay Per Click
Digital Marketing Planning Scheme for PPC
Objectives
Conversions, leads, sales, traffic, visibility, brand awareness
Action Items and Frequency
· Keyword research: Quarterly
· Targeting: Monthly
· Scheduling: Weekly
· Bidding and budgeting: Weekly/monthly
· Tracking and reporting: Daily/weekly
Measurement Tools and KPIs
AdWords: Conversions, click-assisted conversions, clicks, CTR, impressions, search impression share
Spend
|
Media |
Content |
People |
Systems |
|
x |
x |
x |